希沃一体机如何连接电脑同屏 , 多媒体教学一体机怎么使用
1、首先,在电脑上运行希沃白板电脑版软件。然后,在希沃白板手机端点击【课件】,接着在课件页面点击【移动授课】,这样就可以成功将手机投屏到希沃一体机上。2、确保手机和电脑上都已下载并安装了“希沃白板”软件。打开手机和电脑上的“希沃白板”应用。使用电脑端的“希沃白板”打开课件。在手机端软件
在一体机的前置端口或者后置端口处都有hdim高清端口,你用高清线把一体机和笔记本想连,然后笔记本上有个屏幕切换,每个笔记本的切换键不一样,你可以根据自己笔记本品牌型号查一下,切换方法。切换一下就同屏了。
要实现电脑与希沃大屏的无线投屏,首先需要了解希沃提供的传屏软件。希沃官网提供了一款适用于电脑的传屏接收端软件,以及另一款用于移动终端的传屏发送端。确保电脑和希沃大屏位于同一局域网内,然后在发送端输入接收端显示的连接码,即可完成投屏。对于部分希沃一体机用户,希沃还提供了一款USB发送端口(小
通过轻按无线传屏器中间区域的连接按钮,即可实现实现一键投屏。如果想要他们一起联网的话,触控一体机其实就是一台电脑,所以联网跟普通电脑没什么区别!只是触控一体机多是定制产品(个人电脑除外),所以联网要看内置工控,一般工控支持网卡接口。USB接口也可以链接无线。
希沃贴心地提供了无线传屏的工具。首先,访问希沃官网,下载适合你的电脑或移动设备的传屏接收端,确保两者在同一个局域网内。然后,在发送端输入接收端显示的连接码,一触即达无线投屏的世界。直击希沃自带的硬件设备 一些希沃一体机附赠了USB投屏发送端,只需将它插在电脑上,轻轻按下投屏按钮,无需复
希沃一体机连接电脑同屏的步骤如下:1.在手机和电脑都下载并且安装“希沃白板”软件。2.手机和电脑分别打开“希沃白板”。3.电脑使用“希沃白板”打开课件。4.手机端软件会显示“移动授课”按钮,点击它。5.在手机端进行操控,可选择“课件/遥控器”两种控制模式。ᦙ
使用希沃一体机连接电脑,实现同屏操作的步骤如下:首先,确保您的手机和电脑都已安装“希沃白板”软件。安装完成后,分别在手机和电脑上启动“希沃白板”。接着,在电脑上通过“希沃白板”打开您希望展示的课件。此时,手机端软件界面将显示“移动授课”按钮,点击此按钮准备进行投屏操作。您可以选择两种控
希沃一体机如何连接电脑同屏
首先,确保希沃白板一体机已连接至电源,并开启电源开关。随后,使用遥控器或屏幕上的按键启动设备。待操作系统加载完毕,您将看到一个待投影的屏幕。接着,连接视频源设备至希沃白板一体机,可以选择HDMI、VGA或其他适配器进行连接。请确保视频源设备也已启动,并连接至正确的输入端口。使用遥控器或屏幕上
在使用教室多媒体一体机时,首先需要由班级学生管理员用钥匙打开黑板。接着,教师按下教学一体机右下方面板上的电源键,这样可以同步开启电脑和投影仪。接下来,就可以开始正常的教学活动了。当课程结束,教师需要先按下教学一体机右下方面板上的电源键来关闭设备。如果需要更彻底的关闭,可以使用计算机的关
教室多媒体一体机的投影使用方法如下:首先,确保设备的电源已经接通,然后打开多媒体讲台的控制台。接下来,按下控制台上的多媒体投影仪开关键,启动投影仪。在使用过程中,需要将投影仪的信号源切换为HDMI,这样便可以正常使用教室多媒体一体机的投影功能。需要注意的是,在切换信号源时,确保投影仪和多
多媒体教室一体机的操作方法如下:首先,点击上课键,等待30秒,让一体机顺利启动。之后,将高清线连接到桌面接口,并在控制面板上选择对应的笔记本设备,这样就能成功连接电脑。接着,在控制面板中找到麦克风图标,点击加号键开启麦克风。如果需要调整麦克风音量,可以使用减号键进行调节,以适应自己的声音大小。
教室多媒体一体机连接手机热点的步骤如下:1、首先您需要在手机上打开热点功能,并且确保它在可见状态下。可以在“设置”和“个人热点”菜单中轻松找到。2、接下来,进入教室多媒体一体机的系统桌面。3、打开多媒体一体机的无线网络设置,找到可用的WiFi热点列表。4、在WiFi热点列表中,找到并点击连接到手
教室多媒体一体机怎么使用
具体步骤为:首先,通过按下右下方面板上的电源键启动一体机,同时电脑和投影同步启动。接下来,教师可以进行正常的教学活动。最后,当课程结束时,再次按下电源键关闭一体机和投影。值得注意的是,如果选择通过计算机系统的关机程序关闭,则投影仪将在设备充分冷却后自动关闭。在使用过程中,可能会遇到一些
如何使用多媒体一体机进行教学 1. 开机:按下多媒体一体机右下方面板上的电源键,电脑和投影仪将同步开机。2. 教学工作:进行正常的教学活动。3. 关机:按下多媒体一体机右下方面板上的电源键,电脑和投影仪将同步关机。或者,通过计算机的关机程序关闭计算机。计算机关闭后,投影仪会等待充分冷却后自动
在准备使用多媒体一体机进行授课时,首先需要进行的是班级的黑板开启。具体操作为,由班级的学生管理员用专用钥匙打开黑板,以便于多媒体一体机的使用。接着,教师应按下教学一体机右下方面板上的电源键,这将同步开启电脑和投影仪,确保课堂内容能够顺利展示。随后,教师可以开展正常的教学工作,利用多媒体
首先,确保设备的电源已经接通,然后打开多媒体讲台的控制台。接下来,按下控制台上的多媒体投影仪开关键,启动投影仪。在使用过程中,需要将投影仪的信号源切换为HDMI,这样便可以正常使用教室多媒体一体机的投影功能。需要注意的是,在切换信号源时,确保投影仪和多媒体一体机之间的HDMI线缆连接稳固,以
首先,班级学生管理员需要用钥匙开启黑板,确保上课前一切就绪。其次,操作教学一体机,只需轻轻按下右下方面板上的电源键,电脑和投影机会同步启动。进入教学状态后,教师可以利用多媒体设备播放课件、视频等,丰富教学内容。课后,关闭设备同样简单,只需再次按下电源键,电脑和投影机会同步关闭。如果需要通过
在使用教室多媒体一体机时,首先需要由班级学生管理员用钥匙打开黑板。接着,教师按下教学一体机右下方面板上的电源键,这样可以同步开启电脑和投影仪。接下来,就可以开始正常的教学活动了。当课程结束,教师需要先按下教学一体机右下方面板上的电源键来关闭设备。如果需要更彻底的关闭,可以使用计算机的关
多媒体教室一体机的操作方法如下:首先,点击上课键,等待30秒,让一体机顺利启动。之后,将高清线连接到桌面接口,并在控制面板上选择对应的笔记本设备,这样就能成功连接电脑。接着,在控制面板中找到麦克风图标,点击加号键开启麦克风。如果需要调整麦克风音量,可以使用减号键进行调节,以适应自己的声音大小。
如何使用多媒体一体机上课
多媒体教学一体机使用方法?第1步:按下教学一体机右下方面板上的电源键,电脑投影同步开机。第2步:开展正常的教学工作。第3步:下课关机:按下教学一体机右下方面板上的电源键,电脑投影同步关机。或通过计算机系统的关机程序,关闭计算机。关闭计算机后,投影仪会在充分冷却后自动关机。第4步:教师关闭
在准备第一次多媒体教学时,正确使用多媒体教学一体机是关键。首先,班级学生管理员需要用钥匙开启黑板,确保上课前一切就绪。其次,操作教学一体机,只需轻轻按下右下方面板上的电源键,电脑和投影机会同步启动。进入教学状态后,教师可以利用多媒体设备播放课件、视频等,丰富教学内容。课后,关闭设备同样
在使用教室多媒体一体机时,首先需要由班级学生管理员用钥匙打开黑板。接着,教师按下教学一体机右下方面板上的电源键,这样可以同步开启电脑和投影仪。接下来,就可以开始正常的教学活动了。当课程结束,教师需要先按下教学一体机右下方面板上的电源键来关闭设备。如果需要更彻底的关闭,可以使用计算机的关
1. 首先,打开鸿合多媒体教学一体机的开始菜单,并选择“设备和打印机”选项以进入相关设置界面。2. 接着,在新弹出的窗口中,点击“添加打印机”按钮,以启动打印机添加过程。3. 在此步骤中,应选择合适的安装类型,确保操作符合系统要求。4. 根据实际情况,选择并确认已连接的打印机设备。5. 完成上
多媒体教室一体机的操作方法如下:首先,点击上课键,等待30秒,让一体机顺利启动。之后,将高清线连接到桌面接口,并在控制面板上选择对应的笔记本设备,这样就能成功连接电脑。接着,在控制面板中找到麦克风图标,点击加号键开启麦克风。如果需要调整麦克风音量,可以使用减号键进行调节,以适应自己的声音大小。
多媒体教学一体机的操作流程包括开机、教学、下课关机以及关闭黑板。具体步骤为:首先,通过按下右下方面板上的电源键启动一体机,同时电脑和投影同步启动。接下来,教师可以进行正常的教学活动。最后,当课程结束时,再次按下电源键关闭一体机和投影。值得注意的是,如果选择通过计算机系统的关机程序关闭,则
多媒体教学一体机怎么使用
希沃教学一体机使用教程如下:工具/原料:MacBookAir、macOS12.0.1、希沃一体机硬件设备。1、硬件设备:一体机基本按键,如下图所示。或者若要使用它的备课功能,双击打开桌面上的希沃白板5软件。2、一体机按键功能说明,如图。或者点击左下角的登录按钮。3、软件设备:一体机有两种系统,PC系统(一开机
希沃教学一体机可启用手写键盘功能,操作步骤如下:开机后,找到并点击屏幕上的键盘图标,接着选择手写键盘选项。开启后,即可使用此便捷输入方式,尤其适合数学公式、图表等手写场景,提升教学效率和互动性,增强学生课堂参与度。
希沃教学一体机使用教程:一、开机与登录 开机:按下一体机正面的电源按钮,等待系统启动。登录:系统启动后,进入登录界面。根据学校或个人的设置,可能需要输入用户名和密码进行登录。如果是首次使用或未设置密码,可直接进入主界面。二、主界面操作 熟悉界面:主界面通常包含多个功能板块,如教学资源、备课
希沃一体机使用教学如下:1、在手机和电脑都下载并且安装“希沃白板”软件。2、手机和电脑分别打开“希沃白板”。3、电脑使用“希沃白板”打开课件。4、手机端软件会显示“移动授课”按钮,点击它。5、在手机端进行操控,可选择“课件/遥控器”两种控制模式。6、
首先,确保希沃白板一体机已连接至电源,并开启电源开关。随后,使用遥控器或屏幕上的按键启动设备。待操作系统加载完毕,您将看到一个待投影的屏幕。接着,连接视频源设备至希沃白板一体机,可以选择HDMI、VGA或其他适配器进行连接。请确保视频源设备也已启动,并连接至正确的输入端口。使用遥控器或屏幕上
希沃教学一体机使用教程
希沃教学一体机的好处和优点: 互动课堂解决方案 希沃互动课堂方案,打破传统单向教学模式,结合多种互动教学工具,实现双向高效互动式教学。方案以交互智能平板为核心设备,配套移动授课终端、视频展台、反馈器等相关周边产品,增强了教学展示效果,丰富了教学展示手段,让学生参与到课堂中,真正实现互动式课堂。 智慧课堂解决方案 希沃智慧课堂作为创新教学模式,课堂教学主体从教师向学生转移。其基于教学云平台服务,以学生学习终端为载体,帮助学生进行课前知识点自学,课后作业巩固,并在课中通过多屏互动、即时测评、资源共享等功能,实现教学全流程的即时反馈与学情数据采集分析,构建个性化智慧学习环境,真正提升学生学习成效。 双师课堂解决方案 希沃双师课堂是一套涵盖课堂直播、互动、资源共享等功能的解决方案。方案基于交互智能平板、摄像头、麦克风以及配套的远程互动教学系统,可以有效地支撑远程课堂教学、教师协作教研,满足区域教育资源均衡的需求。希沃一体机使用教学如下:1、在手机和电脑都下载并且安装“希沃白板”软件。2、手机和电脑分别打开“希沃白板”。3、电脑使用“希沃白板”打开课件。4、手机端软件会显示“移动授课”按钮,点击它。5、在手机端进行操控,可选择“课件/遥控器”两种控制模式。6、在电脑端会同步投屏课件内容。7、手机端可以选择工具,进行实时“批注”等操作。使用教学一体机的过程中可能出现的问题及解决办法:1、计算机在使用过程中,出现蓝屏或死机等故障。解决办法是教学一体机右侧后方有一个总电源开关,找到那个开关,关闭总电源重新打开总电源,再通过正常方法开机。2、计算机在使用过程中,出现触摸屏定位不准现象。解决办法是用面纸擦除一体机屏幕四周边框内侧的灰尘,特别是下方的粉笔灰。教学一体机其他功能及使用方法:1、直接播放U盘中的音乐或视频。操作过程是把U盘直接接入到一体机右方外接的USB接口中,把信号源选择设置为“多媒体”,使用一体机面板按键,即可播放声音或视频。2、使用笔记本电脑以投影仪为输出设备。
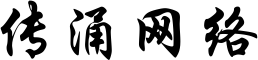
还没有评论,来说两句吧...